
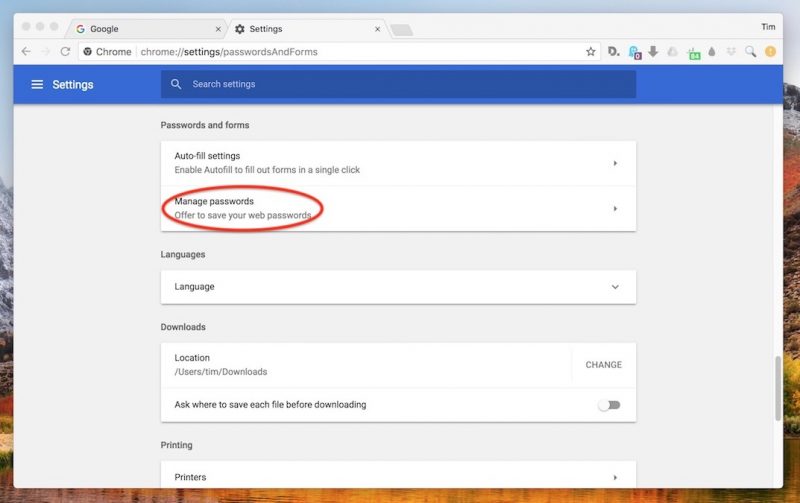
- #EXPORT CHROME PASSWORDS HOW TO#
- #EXPORT CHROME PASSWORDS SOFTWARE#
- #EXPORT CHROME PASSWORDS PASSWORD#
- #EXPORT CHROME PASSWORDS WINDOWS#
#EXPORT CHROME PASSWORDS PASSWORD#
The CSV file will contain the following information: the user name, the target URL, your user name and password for that site. Type your password and specify the file where your passwords will be saved: This will safeguard your Chrome passwords from anyone else who has access to your unlocked PC.
#EXPORT CHROME PASSWORDS WINDOWS#
To secure the operation, Chrome will ask you to type your current Windows password. When you click the export button, your passwords will be saved to a *.CSV file.
#EXPORT CHROME PASSWORDS HOW TO#
How to Export Saved Passwords in Google Chrome To fill your passwords with 1Password instead of Chrome, delete your saved passwords from Chrome.Update: Starting in Chrome 66, a new option is available in Settings. Step 1: Launch Google Chrome first and then in the URL bar, copy & paste the following, and hit.

Step 4: Delete your passwords from ChromeĬhrome will continue to fill saved passwords even after you turn off the built-in password manager. How to Export Saved Passwords in Google Chrome. To prevent Chrome from interfering with 1Password, make sure you have the 1Password browser extension installed, then turn off the built-in password manager in Chrome. Step 3: Turn off the built-in password manager in Chrome
#EXPORT CHROME PASSWORDS SOFTWARE#
Open 1Password on your computer or mobile device and click theĪfter you’ve imported your information into 1Password, delete the unencrypted CSV file, and turn on any backup software you turned off earlier. If you have any credit cards, addresses, or other information saved in Chrome, copy them manually into 1Password. If you want to change anything about the import, like importing the data into a different vault, click Undo Import and start again. Click Import, then click Show Imported Items.Browse to your desktop and select the CSV file you created earlier. Step 2: Type the below-given command in the Terminal and click on Enter. Once there, click on the three dots next to Saved.

(if you’re using windows, you will find it under the People section.) After clicking Manage Passwords, you will be taken to Chrome’s password manager. Select Manage Passwords found under the Autofill section.

Save the Chrome Passwords.csv file to your desktop.On the pop-up screen, click the Export passwords. On the Autofill > Passwords page, click the ellipse (three vertical dots) and select Export passwords. On the Settings page, select Autofill and click Passwords tile as shown below. Click “Export passwords” and enter the password you use to log in to your computer. Then click the settings (ellipse) at the top right corner and select Settings as shown below.To export your data from Chrome, follow these steps on your computer:Īt the top right of the list of saved passwords and select “Export passwords”. Type chrome://flags/ in the search bar and then search for Password. Before you export your data from Chrome, temporarily turn off any backup software you may be using, so the unencrypted export file isn’t backed up. By default, Chrome has disabled flags for Importing Passwords.


 0 kommentar(er)
0 kommentar(er)
